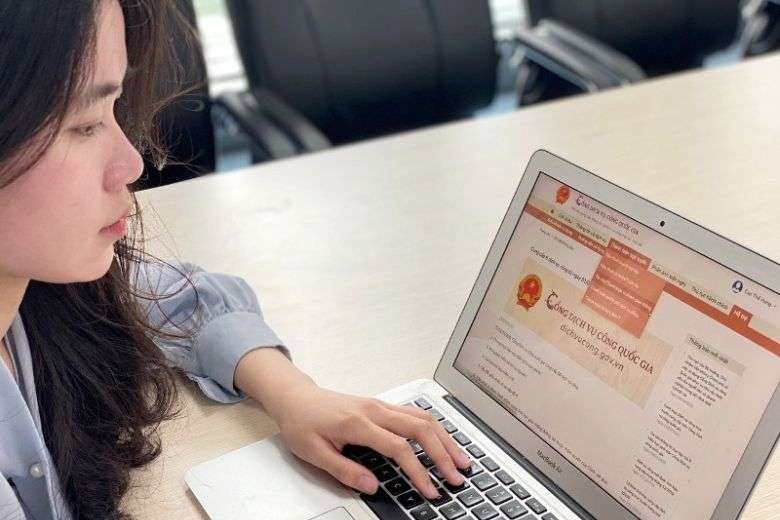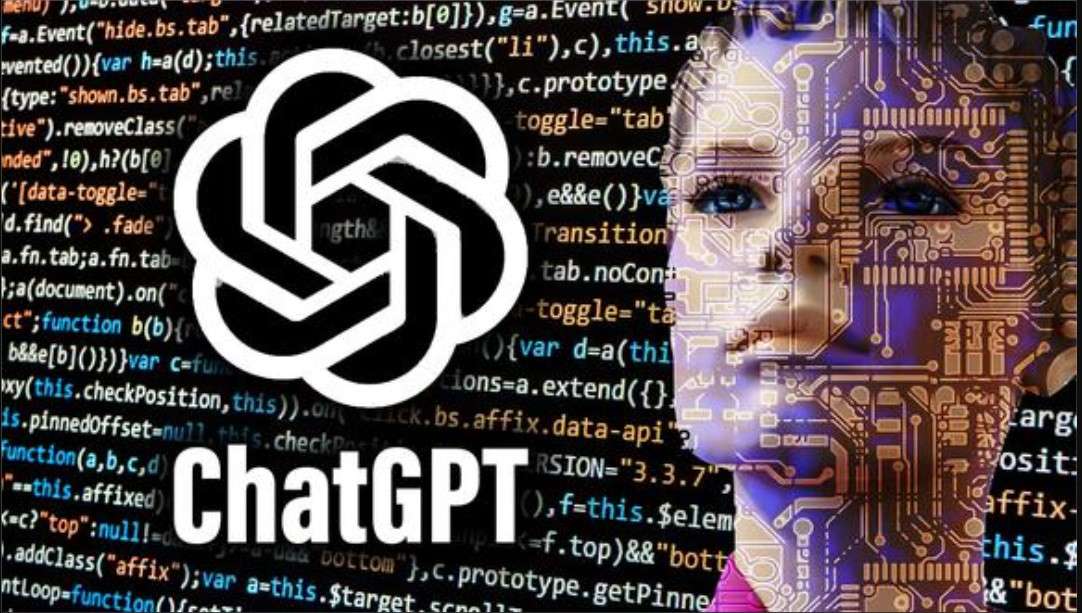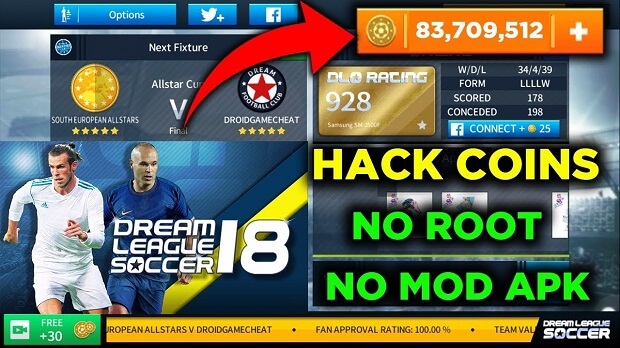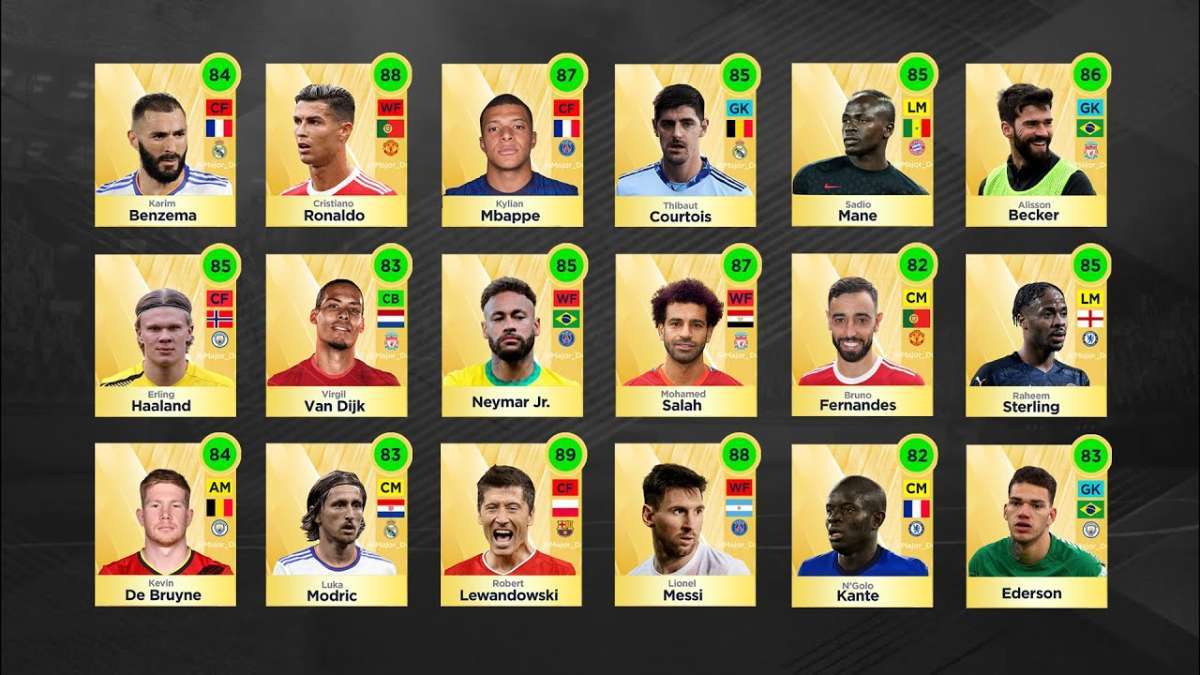Bạn đang thắc mắc cách đăng nhập Zalo trên hai điện thoại cùng lúc? Hiện nay, ứng dụng Zalo ngày càng phổ biến nhưng ứng dụng mới chỉ hỗ trợ đăng nhập nhiều tài khoản Zalo trên cùng một điện thoại. Nếu hai điện thoại di động đăng nhập cùng lúc sẽ xuất hiện cảnh báo, tài khoản Zalo của một điện thoại sẽ bị đăng xuất ngay lập tức. Vậy làm thế nào để đăng nhập 2 điện thoại di động cùng lúc? Hãy cùng tìm hiểu cách đăng nhập Zalo trên 2 điện thoại di động bằng Hải Dương News nhé.
Có thể đăng nhập Zalo trên 2 điện thoại được không?
Dựa trên nhu cầu sử dụng, nhiều người dùng luôn mong muốn đăng nhập một Zalo trên hai điện thoại di động nhưng không biết có được hay không. Trên thực tế, ứng dụng Zalo chỉ cho phép người dùng đăng nhập 1 tài khoản người dùng trên 1 điện thoại.
 Bạn có thể đăng nhập 1 Zalo trên 2 điện thoại di động
Bạn có thể đăng nhập 1 Zalo trên 2 điện thoại di động
Nếu muốn đăng nhập Zalo trên hai điện thoại di động cùng lúc, người dùng chỉ có một cách duy nhất là sử dụng kết hợp nền tảng web và ứng dụng (app) đăng nhập trên hai điện thoại di động.
Xin lưu ý khi bạn đăng nhập 1 Zalo trên 2 điện thoại di động
Bạn nên thiết lập tính năng giúp đồng bộ tin nhắn Zalo trên điện thoại
Với việc đăng nhập Zalo trên 2 điện thoại di động, người dùng cũng nên chú ý những điều sau trước khi đăng nhập:
– Cách này không chỉ cho phép bạn đăng nhập 1 tài khoản Zalo trên 2 điện thoại di động mà còn cho phép bạn đăng nhập cùng lúc 2 tài khoản Zalo trên cùng một điện thoại di động.
– Người dùng cũng nên thiết lập đồng bộ tin nhắn Zalo trên điện thoại để tin nhắn không bị mất khi đăng nhập tài khoản trên nhiều thiết bị khác nhau.
Để tránh mất tin nhắn hãy đồng bộ tài khoản Zalo
Cách đồng bộ tài khoản Zalo trên điện thoại di động bạn thực hiện theo các bước sau:
Bước 1: Đầu tiên người dùng cũng cần tải ứng dụng Zalo về điện thoại. Sau đó bạn sẽ mở ứng dụng Zalo trên thiết bị và nhấn vào biểu tượng con người (cá nhân) ở góc dưới bên phải màn hình điện thoại.

 Mở ứng dụng Zalo trên điện thoại
Mở ứng dụng Zalo trên điện thoại
Bước 2: Tiếp theo, bạn sẽ nhấp vào “Cài đặt” có biểu tượng bánh răng ở góc trên bên phải màn hình.

 Chọn sao lưu và khôi phục
Chọn sao lưu và khôi phục
Bước 3: Nhấp vào Sao lưu và Khôi phục.
Bước 3: Sau đó chọn Sao lưu.

 Chọn dữ liệu sao lưu
Chọn dữ liệu sao lưu
Bước 4: Nếu người dùng muốn đặt lại mật khẩu bảo mật của bản sao lưu thì chọn mục Mật khẩu sao lưu. Sau đó người dùng sẽ nhập mật khẩu của mình và chọn lưu mật khẩu. Nếu không muốn đặt mật khẩu dự phòng, bạn có thể bỏ qua bước này.

 Cách đặt mật khẩu dự phòng
Cách đặt mật khẩu dự phòng
Ngoài tin nhắn, người dùng cũng có thể sử dụng tính năng sao lưu ảnh trên Zalo bằng cách chọn tài khoản Google Drive để sao lưu ảnh. Nếu sau này bạn không muốn lưu ảnh thì bỏ qua bước này.
Bước 5: Sau khi hoàn tất các bước sao lưu dữ liệu Zalo trên thiết bị cũ, bạn sẽ chọn “Khôi phục” khi muốn khôi phục tin nhắn Zalo trên thiết bị mới.

 Khôi phục tin nhắn Zalo trên thiết bị mới
Khôi phục tin nhắn Zalo trên thiết bị mới
Để liên tục đồng bộ tin nhắn tự động, người dùng cũng có thể kích hoạt tính năng tự động sao lưu tin nhắn trên Zalo hàng ngày, nhờ đó việc sao lưu tin nhắn thủ công không còn cần thiết nữa.
Lưu ý cách sau đây phù hợp với những trường hợp bạn không thể truy cập Zalo web trên điện thoại di động.
Đầu tiên bạn sẽ đăng nhập tài khoản Zalo trên điện thoại bằng ứng dụng Zalo như thông thường. Sau đó bạn cũng sẽ truy cập vào trang web Zalo trên điện thoại khác và làm theo hướng dẫn bên dưới.
Lưu ý: Hiện tại ứng dụng Zalo chưa hỗ trợ tính năng đăng nhập 1 tài khoản trên 2 điện thoại sử dụng ứng dụng. Người dùng chỉ đăng nhập được Zalo trên 2 điện thoại này nếu đăng nhập cùng lúc tài khoản Zalo 1 trên ứng dụng và 1 tài khoản Zalo trên trang web.
Cách đăng nhập Zalo qua web trên 2 điện thoại
Bước 1: Trên điện thoại, bạn chỉ cần mở trình duyệt Chrome và truy cập vào một trang web bất kỳ, hoặc trên giao diện trang chủ Google.com bạn nhấn vào biểu tượng dấu ba chấm chỉ chọn và chọn trang web máy tính.

 Đăng nhập Zalo Web trên điện thoại di động bằng trình duyệt Chrome
Đăng nhập Zalo Web trên điện thoại di động bằng trình duyệt Chrome
Bước 2: Nhập từ khóa “chat.zalo.me” và truy cập Zalo Web trên điện thoại di động của bạn. Để đăng nhập tài khoản Zalo, bạn có thể lựa chọn đăng nhập bằng số điện thoại hoặc quét mã QR.
Nếu bạn chọn đăng nhập bằng số điện thoại thì nhập số điện thoại và mật khẩu Zalo như thông thường, sau đó chọn Đăng nhập bằng mật khẩu để truy cập tài khoản Zalo trên web.

 Cách đăng nhập Zalo trên App
Cách đăng nhập Zalo trên App
Trên điện thoại khác bạn sẽ mở ứng dụng Zalo >> nhấn Đăng nhập ngay >> nhập số điện thoại và mật khẩu để đăng nhập tài khoản rồi nhấn vào dấu mũi tên ở góc trên bên phải để đăng nhập tài khoản Zalo. Dễ dàng trên ứng dụng.


Cách đăng nhập ứng dụng Zalo trên 2 điện thoại
Đăng nhập 1 tài khoản Zalo trên 2 điện thoại Android
Bước 1: Trên giao diện điện thoại Android, chúng ta nhấn vào trình duyệt Chrome, nhấn vào biểu tượng ba chấm ⋮> trên giao diện trình duyệt rồi chọn trang web máy tính.

 Chuyển trang web sang máy tính
Chuyển trang web sang máy tính
Bước 2: Nhập chat.zalo.me vào thanh địa chỉ của cửa sổ mở ở bước 1.
Ngay lập tức sẽ xuất hiện màn hình đăng nhập tài khoản Zalo để chúng ta đăng nhập như bình thường. Bạn có thể nhập số điện thoại Zalo và mật khẩu Zalo hoặc đăng nhập Zalo bằng cách quét mã QR.


Tất cả những gì bạn phải làm là lấy một chiếc điện thoại khác có cài đặt ứng dụng Zalo và quét mã QR hiển thị trên Zalo nền web của điện thoại đó.

 Đăng nhập Zalo bằng mã QR
Đăng nhập Zalo bằng mã QR
Khi đó, khi cài đặt ứng dụng Zalo trên điện thoại, bạn sẽ được thông báo đã đăng nhập Zalo trên máy tính thành công nhưng thực tế là bạn đang sử dụng trên điện thoại.
Nhắc đăng nhập thành công
Bước 3: Giao diện của Zalo lúc này sẽ giống như trên máy tính. Cứ nhắn tin như bình thường.
Cách đăng nhập Zalo trên 2 iPhone cùng lúc
Khi vào phần Zalo Web trên iPhone sẽ hơi khác so với trên Android. Cụ thể:
Đăng nhập ứng dụng Zalo bằng iPhone A Các bước 1. Mở ứng dụng Zalo đã cài đặt trên iPhone của bạn.
Bước 2. Bấm vào “Đăng nhập” -> Nhập số điện thoại và mật khẩu rồi bấm “Tiếp tục” để đăng nhập Zalo trên điện thoại di động.

 Cách đăng nhập Zalo trên 2 iPhone cùng lúc trên Zalo APP
Cách đăng nhập Zalo trên 2 iPhone cùng lúc trên Zalo APP
Đăng nhập zalo web bằng iPhone B
Bước 1. Mở trình duyệt web Safari trên iPhone của bạn và truy cập https://id.zalo.me/ -> Sau đó chọn “Sử dụng mã QR” (hoặc “Sử dụng số điện thoại”).
Bước 2. Mở tài khoản zalo đã đăng nhập trên iPhone A và chọn biểu tượng mã QR trong giao diện zalo.
Bước 3. Hướng camera sau của iPhone A vào phía sau mã QR xuất hiện trên màn hình web Zalo của iPhone B và nhấn “Đồng ý” để hoàn tất việc đăng nhập 1 tài khoản Zalo trên 2 iPhone cùng lúc. thời gian.

 Cách đăng nhập Zalo trên 2 iPhone cùng lúc Zalo web trên di động
Cách đăng nhập Zalo trên 2 iPhone cùng lúc Zalo web trên di động
LƯU Ý: Thêm phím tắt màn hình chính để tiết kiệm thời gian khi đăng nhập web Zalo bằng iPhone. Tại màn hình đăng nhập web Zalo trên Safari, chọn Chia sẻ (biểu tượng mũi tên lên) -> chọn “Thêm vào màn hình chính”. Lúc này trên màn hình chính iPhone sẽ xuất hiện biểu tượng zalo.




Tóm lại
Thủ thuật trên sẽ giúp bạn đăng nhập Zalo thành công trên hai điện thoại khác nhau cùng lúc một cách dễ dàng. Hy vọng thông tin của chúng tôi hữu ích với bạn. Hãy truy cập ngay để biết nhiều mẹo hay khi bạn cần sử dụng ứng dụng trò chuyện và nhắn tin cá nhân!