- Phần mềm UniKey là gì?
- Nguyên nhân gây ra lỗi UniKey
- Cách sửa lỗi UniKey do chọn sai chế độ nhập
- Cách sửa lỗi UniKey do xung đột đầu vào
- Cách sửa lỗi UniKey do chọn sai kiểu nhập và bảng mã
- Cách sửa lỗi UniKey do phím tắt kiểm tra chính tả và nhập liệu
- Cách sửa lỗi UniKey do tự động sửa mẫu từ sai chính tả
- UniKey bị lỗi do phiên bản cài đặt không phù hợp
- UniKey có lỗi trên các phiên bản khác nhau
- Một số vấn đề liên quan đến lỗi UniKey
UniKey là một trong những phần mềm cần thiết được cài đặt trên máy tính của bạn. Nó hỗ trợ nhập tài liệu Word, Excel, PowerPoint, v.v. Tuy nhiên, không hiểu sao bạn lại gõ toàn những ký tự vô nghĩa. Nguyên nhân là do UniKey bị lỗi. Dưới đây chúng tôi sẽ hướng dẫn bạn cách khắc phục lỗi UniKey đơn giản nhất.

Phần mềm UniKey là gì?
UniKey là phần mềm hoặc công cụ hỗ trợ gõ tiếng Việt được nhiều người lựa chọn hiện nay. Đặc biệt quan trọng với những người đang làm công việc văn phòng, những công việc liên quan đến copy editor như viết nội dung, truyền thông, viết báo, viết luận văn,… UniKey nhỏ gọn và có giao diện trực quan, dễ sử dụng.
| khóa thống nhất | Chương trình gõ tiếng Việt phổ biến nhất trên Windows |
| Ngôn ngữ có sẵn | Tiếng Việt và tiếng Anh |
| Nhà phát triển | Fan Kim Long |
| hệ điều hành | Windows, macOS và Linux |
| ngôn ngữ lập trình | C++ |
Nguyên nhân gây ra lỗi UniKey
UniKey cũng giống như bất kỳ phần mềm, ứng dụng nào khác, có thể gặp lỗi vì nhiều nguyên nhân khác nhau. Dưới đây là một số nguyên nhân phổ biến gây ra lỗi UniKey:
Phiên bản UniKey không tương thích: Một trong những nguyên nhân chính gây ra lỗi UniKey là do sử dụng phiên bản không tương thích với hệ điều hành hoặc các ứng dụng khác trên máy tính của bạn. Đảm bảo bạn đã tải và cài đặt phiên bản UniKey phù hợp với hệ điều hành và ứng dụng bạn đang sử dụng.
Xung đột với phần mềm khác: Một số phần mềm hoặc ứng dụng khác trên máy tính của bạn có thể xung đột với UniKey, gây ra lỗi hoạt động. Để giải quyết vấn đề này, bạn nên kiểm tra xem có phần mềm nào không tương thích chạy cùng lúc với UniKey không và tạm thời đóng nó lại.
Lỗi cài đặt: Nếu quá trình cài đặt UniKey không đầy đủ hoặc không thành công có thể gây ra vấn đề về hiệu suất. Trong trường hợp này bạn thử gỡ bỏ UniKey và cài đặt lại từ đầu.
Virus hoặc phần mềm độc hại: Một số loại virus hoặc phần mềm độc hại có thể ảnh hưởng đến hoạt động của UniKey. Để đảm bảo an ninh hệ thống, hãy sử dụng phần mềm chống vi-rút để quét máy tính và xóa các tệp độc hại.
Cấu hình hệ thống không đúng: Cấu hình hệ thống không phù hợp hoặc không đáp ứng được yêu cầu của UniKey cũng có thể gây ra lỗi. Vui lòng kiểm tra cấu hình hệ thống của bạn và đảm bảo nó đủ mạnh để chạy UniKey một cách trơn tru.
Nguồn cài đặt sai: Trong một số trường hợp, nếu bạn tải UniKey từ nguồn không đáng tin cậy hoặc không đáng tin cậy có thể dẫn đến việc cài đặt phiên bản không đầy đủ hoặc chứa virus. Đảm bảo chỉ tải xuống UniKey từ các nguồn đáng tin cậy và trang web chính thức của nhà phát triển.
Cách sửa lỗi UniKey do chọn sai chế độ nhập
Nếu không gõ được tiếng Việt thì có thể bạn quên chuyển sang chế độ gõ tiếng Việt. Máy gõ vẫn ở chế độ gõ tiếng Anh. Khi kiểm tra biểu tượng phần mềm trên thanh taskbar người ta sẽ thấy chữ E thay vì chữ V.
– Khắc phục nhanh nhất
- Cách 1: Chỉ cần nhấn chuột trái vào biểu tượng trên thanh taskbar để chuyển sang biểu tượng chữ V màu đỏ
- Cách 2: Sử dụng tổ hợp phím Ctrl + Shift để chuyển sang chế độ gõ tiếng Việt.


Cách sửa lỗi UniKey do xung đột đầu vào
Một nguyên nhân khác khiến bạn không gõ được tiếng Việt là do bạn đang chạy cùng lúc 2 phần mềm gõ tiếng Việt khác nhau (hoặc 2 phiên bản UniKey khác nhau). Đôi khi bạn giữ lại một bộ gõ cũ mà không xóa đi vì quên hoặc không biết.
– Khắc phục nhanh nhất
- Bước 1: Đầu tiên bạn nhập “Control Panel” vào ô tìm kiếm. Sau đó mở bảng điều khiển.
- Bước 2: Tiếp theo chọn Programs and Features.
- Bước 3: Bây giờ hãy kiểm tra các nhạc cụ gõ tiếng Việt được cài đặt trên máy tính của bạn trong bảng điều khiển. Nếu có 2 nhạc cụ gõ thì bỏ đi 1 trong 2 nhạc cụ gõ tiếng Việt.


Cách sửa lỗi UniKey do chọn sai kiểu nhập và bảng mã
Trong quá trình thiết lập, có thể bạn đã chọn sai phương thức nhập. Ví dụ: từ TELEX sang VNI hoặc từ bảng mã Unicode sang VNI Windows. Để có thể gõ được tiếng Việt chính xác, bạn cần chạy UniKey và reset lại cho đúng.
– Khắc phục nhanh nhất
- Bước 1: Đầu tiên mở phần mềm UniKey lên
- Bước 2: Sau đó chuyển sang sử dụng phương pháp teletyping Unicode và UniKey để gõ tiếng Việt.


Cách sửa lỗi UniKey do phím tắt kiểm tra chính tả và nhập liệu
Chế độ kiểm tra chính tả hoặc gõ phím tắt cũng có thể là nguyên nhân khiến máy không thể nhập đúng chính tả các chữ cái. Nếu muốn cải thiện thì chỉ cần tắt cả 2 chế độ trong UniKey là được.
– Khắc phục nhanh nhất
- Bước 1: Đầu tiên bạn nhấn chuột phải vào biểu tượng UniKey trên thanh taskbar. Sau đó mở bảng điều khiển.
- Bước 2: Tiếp theo nhấn vào Mở rộng.
- Bước 3: Bây giờ hãy bỏ chọn hộp kiểm Bật kiểm tra chính tả và tự động khôi phục các khóa chứa từ sai.
Hoặc cách khác bạn có thể tắt cả 2 tính năng này trực tiếp từ menu con của UniKey.


Cách sửa lỗi UniKey do tự động sửa mẫu từ sai chính tả
Tự động sửa lỗi chính tả là chế độ Tự động sửa lỗi chính tả của Windows 10, khi bật lên cũng ảnh hưởng đến việc gõ tiếng Việt của bạn.
– Khắc phục nhanh nhất
- Bước 1: Đầu tiên bạn nhập từ sai chính tả tự động sửa vào ô tìm kiếm. Sau đó chọn tự động sửa từ sai chính tả.
- Bước 2: Tiếp theo các bạn nhấn vào “Tự động sửa từ sai chính tả” để tắt tính năng này.


UniKey bị lỗi do phiên bản cài đặt không phù hợp
Không phải mọi phiên bản UniKey được cài đặt trên mọi máy tính đều hoạt động. Nó đòi hỏi khả năng tương thích. Ví dụ: máy tính của bạn đang chạy hệ điều hành Windows 10 64 bit nhưng đã cài đặt phiên bản Windows 10 32 bit.
– Khắc phục nhanh nhất
Bước 1: Đầu tiên hãy kiểm tra cấu hình máy tính của bạn. Sau đó xóa cài đặt cũ và cài phiên bản UniKey phù hợp cho máy tính của bạn.
Bước 2: Tiếp theo truy cập trang tải của UniKey và chọn phiên bản phù hợp với máy tính của bạn.
- Nếu sử dụng Windows XP, vui lòng tải phiên bản UniKey 3.6 hoặc UniKey 2.0.
- Nếu dùng Win Vista thì tải UniKey Vista về.
- Nếu dùng Windows 7 thì tải UniKey 4.0.
- Nếu sử dụng Windows 8/8.1 hoặc Windows 10, vui lòng tải xuống UniKey 4.2 RC1 32-bit (nếu thiết bị là 32-bit) hoặc UniKey 4.2 RC1 64-bit (nếu thiết bị là 64-bit).


UniKey có lỗi trên các phiên bản khác nhau
– Fix lỗi UniKey trên Win 10
Để khắc phục lỗi UniKey không gõ được trên máy tính, laptop chạy hệ điều hành Win 10, bạn thực hiện theo các bước sau:
- Bước 1: Đầu tiên bạn khởi động lại UniKey trên máy tính Win 10 của mình.
- Bước 2: Sau đó nhập cài đặt gõ vào thanh tìm kiếm và mở 2 tùy chọn trong kiểm tra chính tả.
- Bước 3: Kiểm tra máy tính của bạn để xem bạn đang sử dụng bao nhiêu bàn phím. Nếu có UniKey khác thì xóa đi.
– Sửa lỗi UniKey trên phần mềm Excel
Nguyên nhân xảy ra lỗi chính tả trên Excel là do bạn bật tính năng tự động đoán và điền từ đó gây ra xung đột với cách bỏ dấu trên UniKey.
Cách khắc phục nhanh nhất như sau:
- Bước 1: Đầu tiên, trong Excel bạn chọn “Tools/Options”. Chọn Chỉnh sửa. Sau đó bỏ chọn Bật tự động hoàn thành cho các giá trị ô. Hoặc trong menu Công cụ, chọn Tùy chọn Tự động Sửa lỗi và bỏ chọn nó.
- Bước 2: Cập nhật UniKey lên phiên bản mới.
– Sửa lỗi UniKey trên Google Chrome
Lỗi UniKey trên Chrome là do đồng bộ giữa tính năng tự động gợi ý và hoàn chỉnh của Chrome và phương pháp bỏ đánh dấu của UniKey. Để khắc phục, hãy làm theo các bước sau:
- Bước 1: Đầu tiên bạn vào Chrome. Sau đó nhấn nút ba chấm ở góc trên bên phải màn hình. Chọn Cài đặt. Chọn Nâng cao. Chọn quyền riêng tư và bảo mật
- Bước 2: Sau đó tắt tính năng “Sử dụng dịch vụ gợi ý” giúp hoàn thiện việc tìm kiếm và URL đã nhập trên thanh địa chỉ.
- Bước 3: Cuối cùng các bạn sử dụng Ctrl + K hoặc Ctrl + E để tìm kiếm trên Chrome như bình thường.


– Đã sửa lỗi UniKey “phiên bản trước”
Khi bạn thấy lỗi UniKey “A Previous Instance” nghĩa là UniKey không thể mở được. Để khắc phục, hãy làm theo các bước sau:
- Bước 1: Đầu tiên các bạn chọn biểu tượng UniKey trên thanh taskbar. sau đó kết thúc
- Bước 2: Sau đó chọn Thanh tác vụ. Chọn Trình quản lý tác vụ để kiểm tra xem có tiến trình UniKey nào đang chạy không.
- Bước 3: Cuối cùng, nhấp chuột phải vào UniKey. Chọn Kết thúc nhiệm vụ.
– Sửa lỗi UniKey không nhập được tiếng Việt UniKey 4.2 RC4
Trên Windows 10, bàn phím UniKey 4.2 RC4 là phổ biến nhất. Nhưng nếu chẳng may xảy ra lỗi thì nguyên nhân có thể là do bạn quên chạy phần mềm hoặc bạn đã chạy phần mềm nhưng chưa cài đặt chế độ gõ tiếng Việt cho nó. Để khắc phục, hãy làm theo các bước sau:
- Bước 1: Đầu tiên bạn hãy vào khay hệ thống.
- Bước 2: Sau đó tại biểu tượng gõ tiếng Việt bạn chỉ cần mở lên và chuyển sang chế độ gõ tiếng Việt là xong.
Một số vấn đề liên quan đến lỗi UniKey
– Câu hỏi 1: UniKey hiển thị cảnh báo “Một phiên bản trước của UniKey đang chạy là bị sao”?
Trả lời: “A previous instance of UniKey is doing” thực chất là lỗi cho thấy bạn đã kích hoạt công cụ gõ tiếng Việt UniKey và không ảnh hưởng gì nghiêm trọng. Bạn chỉ cần tắt thông báo.
– Câu 2: Máy tính của tôi thiếu biểu tượng UniKey trên thanh taskbar?
Trả lời: Để biểu tượng UniKey xuất hiện lại trên thanh taskbar bạn thực hiện theo các bước sau:
- Bước 1: Đầu tiên, nhấp chuột phải vào thanh tác vụ. Chọn Trình quản lý tác vụ. Sau đó chọn quy trình. Tìm kiếm UniKeyNT.exe
- Bước 2: Tiếp theo, nhấp chuột phải vào tập tin. Sau đó chọn Kết thúc tác vụ.
- Bước 3: Cuối cùng khởi động lại phần mềm UniKey.
– Câu 3: Làm thế nào để khởi động UniKey bằng máy tính, laptop?
Trả lời: Nếu bạn muốn thiết lập ứng dụng UniKey để khởi chạy từ Windows 10, hãy tìm hiểu các bước sau ngay bây giờ. Vì vậy, bạn sẽ tiết kiệm được rất nhiều thời gian và không cần phải mở thủ công.
- Bước 1: Đầu tiên các bạn mở phần mềm Unikey lên.
- Bước 2: Sau đó chọn Mở rộng.
- Bước 3: Trong phần Hệ thống, đánh dấu vào ô “Khởi động với Windows”.
- Bước 4: Cuối cùng nhấn “Close” để lưu cài đặt.


Việc UniKey gặp trục trặc không phải là chuyện hiếm. Nguyên nhân và giải pháp đã được nêu ở trên. Hy vọng những thông tin này sẽ giúp bạn vượt qua khó khăn của mình.

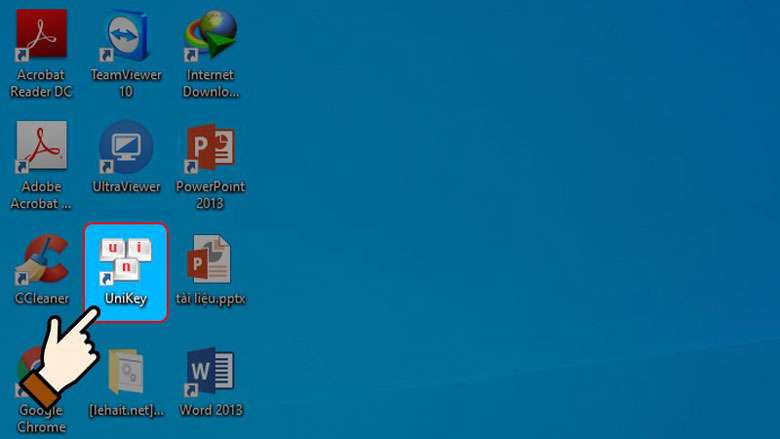






























Ý kiến bạn đọc (0)