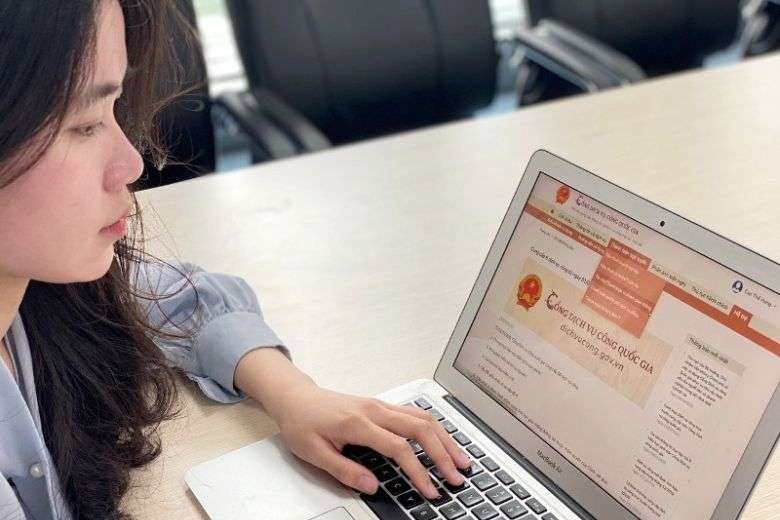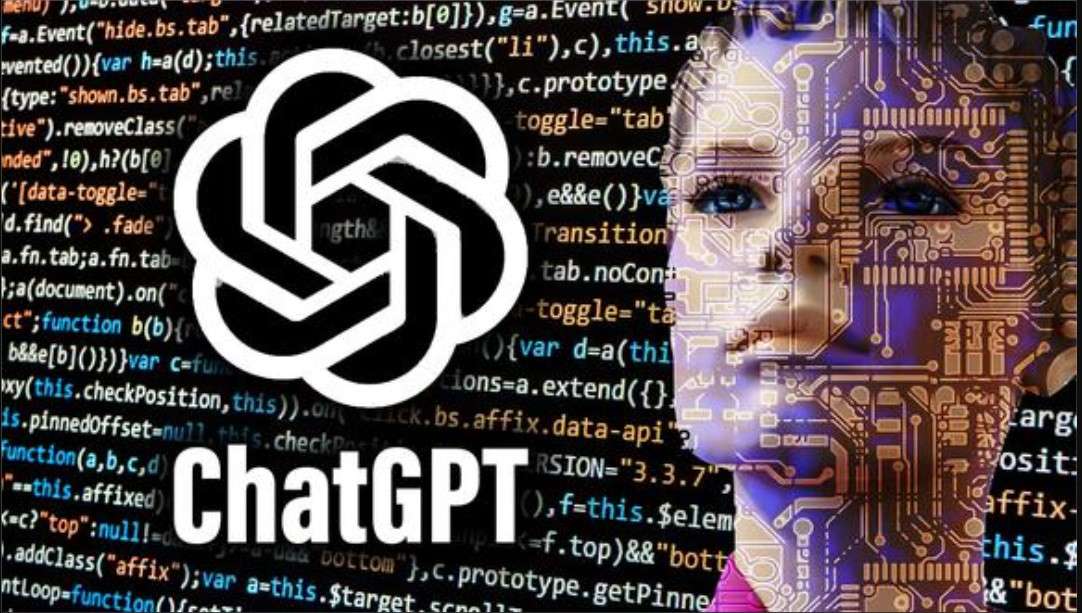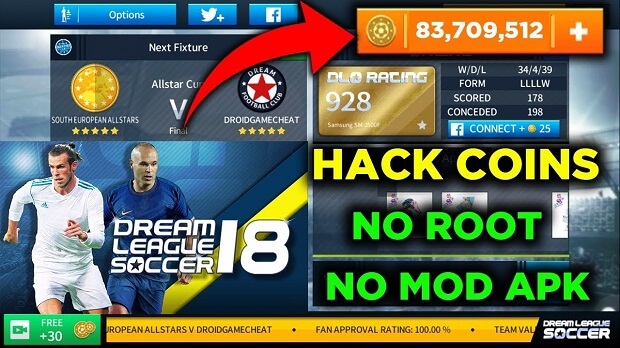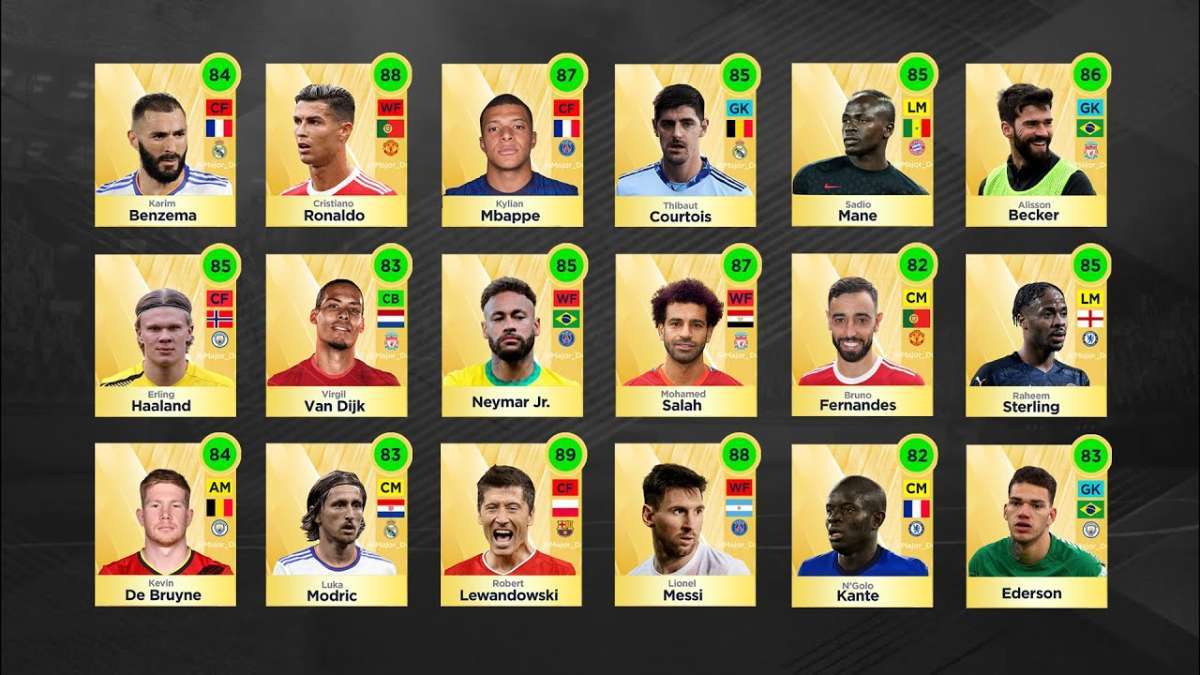Máy tính là vật dụng không thể thiếu đối với dân văn phòng. Tuy nhiên, vì một lý do nào đó mà bàn phím của bạn nhảy lung tung khiến việc gõ ký tự trên Word, Excel trở nên khó khăn. Nếu bạn chưa biết cách khắc phục bàn phím máy tính bị nảy thì đừng bỏ qua những thông tin cụ thể dưới đây.

Nguyên nhân khiến bàn phím máy tính nhảy
Trên thực tế, bàn phím máy tính của bạn có thể bị nảy do một số nguyên nhân như: pin yếu gây ra chữ lộn xộn khi gõ trên bàn phím, kẹt phím, lỗi phần mềm hoặc driver, virus hoặc lỗi cài đặt, do đổ nước hoặc lỗi cài đặt. . Chất lỏng, v.v.
Bị ảnh hưởng bởi các yếu tố khách quan bên ngoài
1. Do bàn phím bị dính nước hoặc chất lỏng
Trong khi sử dụng bàn phím, bạn hoặc người khác có thể vô tình đổ nước hoặc nước ngọt lên bàn phím. Bạn lau sạch chúng nhưng nước sẽ thấm vào bàn phím khiến chúng bị vón cục và nhảy lung tung. Nếu là nước lọc thì dễ xử lý hơn nước ngọt. Khi gặp phải tình huống trên, bạn hãy làm theo các bước chúng tôi hướng dẫn dưới đây để sơ cứu.
2. Do bàn phím bị kẹt
Thông thường chúng ta ít khi để ý đến việc vệ sinh bàn phím, máy tính. Sau khi sử dụng một thời gian, bụi sẽ lọt vào giữa các phím khiến việc thao tác giữa các phím trở nên khó khăn.


Bị ảnh hưởng bởi các yếu tố bên trong bàn phím hoặc máy tính
3. Do nguồn pin laptop không đủ
Nếu bạn đang sử dụng laptop mà thấy bàn phím nhảy lung tung thì có thể là do pin laptop yếu. Bạn mở quá nhiều tab trong một ứng dụng hoặc chạy nhiều ứng dụng khiến CPU hoạt động quá nhiều và tiêu tốn năng lượng. Nếu bạn thấy điều này, hãy cắm bộ sạc vào nguồn điện và xem điều đó có giải quyết được không.
4.Do lỗi driver/phần mềm
Trước hết, khi thấy màn hình chạy như điên và gõ từng chữ một không kiểm soát được thì bạn nên cập nhật driver cho thiết bị của mình. Bởi driver hoặc phần mềm trong máy có thể bị hỏng sau thời gian dài sử dụng. Vui lòng kiểm tra xem trình điều khiển đã được cập nhật chưa. Nếu không, hãy làm theo các bước dưới đây để tiếp tục sửa lỗi.
5. Do virus ăn mòn
Một lý do khác mà bạn có thể nghĩ đến khiến bàn phím máy tính bị nảy là do virus ăn mòn. Lúc này bạn hãy cài đặt ngay phần mềm diệt virus hiệu quả nhất cho máy tính và khởi động lại máy tính. Nếu vẫn không hoạt động bình thường thì bạn nên mang đến cửa hàng sửa chữa máy tính chất lượng.


Cách khắc phục lỗi bàn tính máy tính nhảy lung tung
Sửa lỗi bàn phím máy tính do nước, chất lỏng
– Nếu bị đổ một lượng nước nhỏ, hãy lật ngược bàn phím lại. Sau đó lau kỹ bằng vải khô.
– Nếu đổ lượng nước lớn và là nước ngọt, hãy nhanh chóng tắt máy tính và rút phích cắm ra khỏi nguồn điện. Tiếp theo, tháo bàn phím ra để bàn phím khô nhanh. Vì bạn không phải là thợ sửa chữa nên bạn không thể tháo toàn bộ thân máy tính ra. Đơn giản chỉ cần tháo các nút máy tính của bạn và lau sạch chúng. Nếu biết cách tháo rời máy tính, hãy tháo rời và làm sạch các bộ phận trước khi lắp đặt.
Sửa bàn phím máy tính bị hỏng, kẹt do bụi bẩn
Nếu thấy bụi bẩn quá nhiều, hãy tháo bàn phím ra và lau chùi cẩn thận. Hoặc nếu không biết cách tháo rời, hãy mang đến cửa hàng máy tính và để nhân viên vệ sinh chi tiết. Các em sẽ học các kỹ thuật tháo rời và lắp ráp máy móc một cách an toàn và sạch sẽ.


Sửa bàn phím máy tính bị lỗi bằng cách cập nhật driver
Để khắc phục lỗi nhảy bàn phím máy tính bằng cách cập nhật trình điều khiển, hãy làm theo các bước sau:
– Bước 1: Đầu tiên các bạn chọn Start. Sau đó tìm và chạy lại để bắt đầu cập nhật driver.
– Bước 2. Lúc này trên màn hình xuất hiện cửa sổ “Run”, các bạn tiếp tục gõ lệnh Devmgmt.msc để tạo cửa sổ “Device Manager” mới.
– Bước 3: Tiếp theo trong Device Manager, tìm kiếm Keyboard và mở rộng nó theo mũi tên xuống.
– Bước 4: Sau đó, nhấp chuột phải vào bàn phím. Màn hình lúc này sẽ hiển thị dòng chữ “Update Driver Software”. Bạn chọn nhấn Update Keyboard Driver.
– Bước 5: Khi cửa sổ hiển thị 2 tùy chọn, bạn chọn dòng “Tự động tìm kiếm phần mềm trình điều khiển được cập nhật”.
– Bước 6: Tiếp theo, bạn chỉ cần chọn “Actions” trên thanh menu cửa sổ. Bây giờ hãy nhấp vào “Quét thay đổi phần cứng” để cho phép hệ thống cập nhật trình điều khiển của bàn phím.


Sửa bàn phím máy tính bị lỗi bằng cách cài đặt lại
Một phương pháp khác được nhiều kỹ sư máy tính chia sẻ khi gặp sự cố nảy bàn phím máy tính đó là cài đặt lại bàn phím. Nghe thì có vẻ hơi khó nhưng thực ra lại không hề khó chút nào. Tất cả bạn phải làm là làm theo các bước chúng tôi đã hướng dẫn dưới đây.
– Bước 1: Đầu tiên bạn vào Cài đặt từ màn hình laptop để mở cửa sổ cài đặt.
– Bước 2: Sau đó trong cửa sổ Cài đặt, hãy tiếp tục và nhấp vào Dễ truy cập.
– Bước 3: Tiếp theo, khi cửa sổ Ease of Access mở ra, các bạn tìm kiếm mục “Bàn phím” rồi chọn.
– Bước 4: Trong phần Keyboard các bạn chọn Filter Keys ở bên phải khung.
– Bước 5: Bây giờ, hãy chuyển đổi tùy chọn “Bỏ qua hoặc làm chậm các lần nhấn phím ngắn hoặc lặp đi lặp lại và điều chỉnh tốc độ lặp lại bàn phím” bằng cách trượt nút từ “Tắt” sang “Bật”.
– Bước 6: Kéo xuống và thay đổi tùy chọn “Show filter key icon on taskbar” từ chế độ “On” sang “Off” là xong.
Sửa bàn phím máy tính bị lỗi bằng bàn phím ảo thay thế
Nếu gặp trường hợp khẩn cấp mà bàn phím không thể sửa chữa ngay được thì có một biện pháp “cứu nguy” cực kỳ mạnh mẽ. Điều này có nghĩa là bạn có thể sử dụng ngay bàn phím ảo trên máy tính hoặc cài đặt bàn phím ảo để sử dụng. Bàn phím ảo là phần mềm cho phép bạn thực hiện các thao tác gõ phím thay vì bàn phím thông thường. Tuy nhiên, việc gõ phím mất một chút thời gian.
Để bật bàn phím ảo, hãy làm theo các bước sau:
– Bước 1: Đầu tiên bạn mở Cài đặt từ menu Bắt đầu. Sau đó chọn tùy chọn “Dễ truy cập”.
– Bước 2: Tiếp theo, tại cửa sổ hiển thị “Ease of Access”, bạn tìm và chọn mục “Keyboard”.
– Bước 3: Sau đó bấm vào “Bật bàn phím ảo” từ cửa sổ “Bàn phím” và bật thanh trượt để chuyển chế độ từ “Tắt” sang “Bật”. Thế là bàn phím ảo xuất hiện để bạn có thể hoàn thành công việc của mình một cách tạm thời.


Sửa bàn phím máy tính bị lỗi bằng cách khởi động lại máy tính
Chúng ta thường nói đùa rằng nếu gặp lỗi gì, chúng ta chỉ cần khởi động lại máy tính là nó sẽ biến mất. Điều này cũng có thể đúng trong một số trường hợp. Nếu bạn thấy bàn phím máy tính nhảy lung tung, hãy thử khởi động lại nó. Nó sẽ giúp khắc phục các lỗi phần cứng hoặc sự cố kết nối hoặc can thiệp vào quá trình.
Sửa bàn phím máy tính bị lỗi bằng cách chạy chương trình này trên Windows 11
Nếu đã thử nhiều phương pháp mà không hiệu quả, bạn có thể thử chạy trình khắc phục sự cố trên Windows 11 để xem có hiệu quả hay không. Các bước cụ thể như sau:
– Bước 1: Đầu tiên bạn mở Cài đặt bằng cách nhấn tổ hợp phím Windows + I
– Bước 2: Sau đó chọn hệ thống. Mở trình khắc phục sự cố và chọn trình khắc phục sự cố khác.
– Bước 3: Tiếp theo trong cửa sổ “Xử lý sự cố bổ sung”, chọn “Bàn phím”. Sau đó nhấn RUN để kích hoạt và Windows sẽ tự động tìm kiếm vấn đề và đề xuất giải pháp.
Sửa lỗi bàn phím máy tính bằng cách chạy công cụ Windows Security Check
Nếu bàn phím máy tính của bạn bị rung do nhiễm vi-rút hoặc tệp độc hại, hãy thử chạy Công cụ bảo mật Windows bằng cách làm theo các hướng dẫn sau:
– Bước 1: Đầu tiên các bạn click vào biểu tượng Windows trên thanh taskbar. Sau đó tìm và chọn Turn on Windows Security.
– Bước 2: Bây giờ hãy nhấp vào Virus & Threat Protection. Tiếp theo, nhấn nút Quét nhanh của công cụ này để bắt đầu kiểm tra toàn bộ máy tính của bạn.


Bây giờ bạn đã biết nguyên nhân và cách khắc phục lỗi nhảy bàn phím máy tính một cách chi tiết nhất có thể. Hy vọng những thông tin trên sẽ giúp ích cho mọi người “khắc phục sự cố” nếu cần.