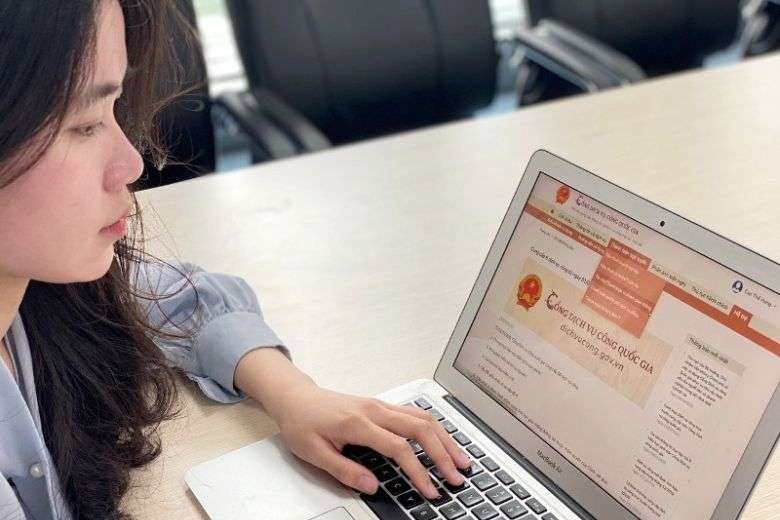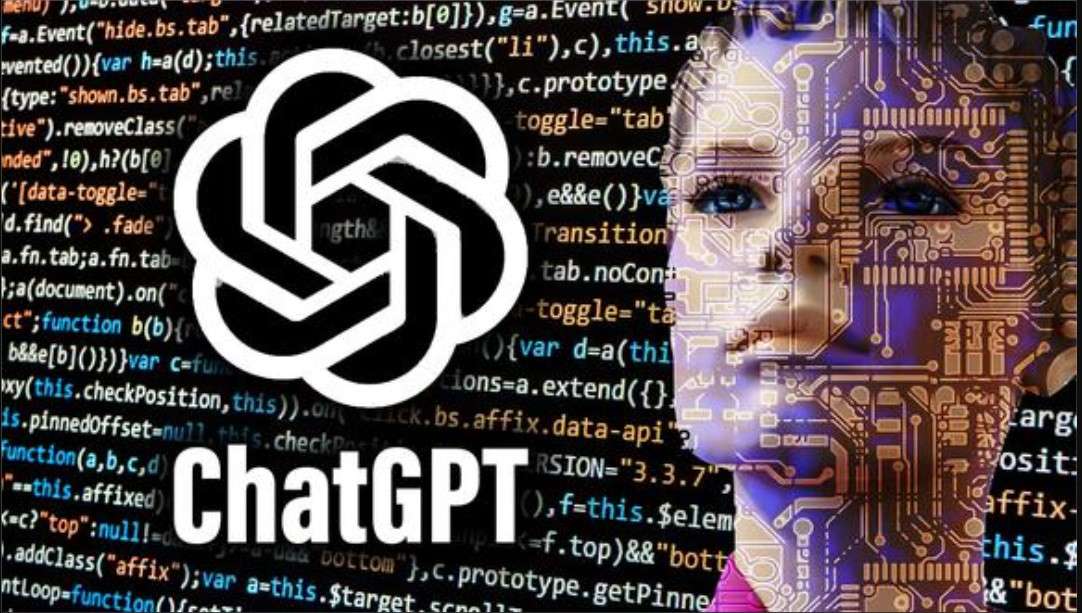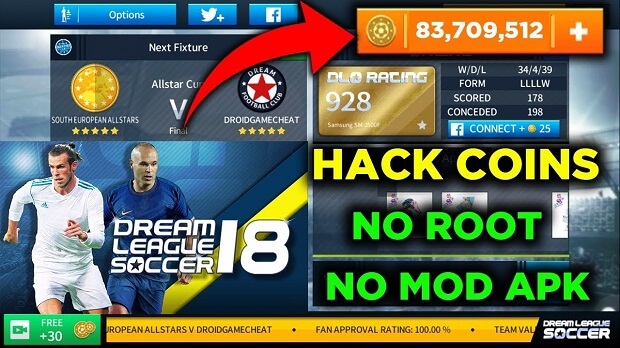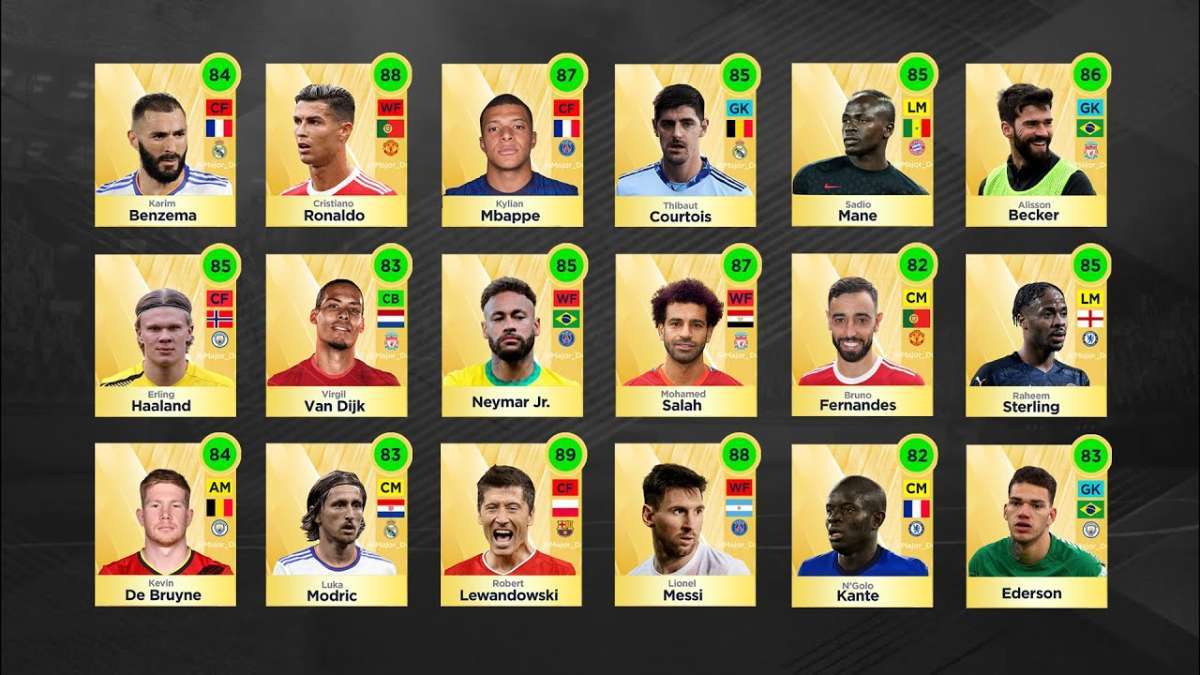“Valorant” là tựa game rất được người chơi yêu thích nhưng cấu hình máy thấp lại là một trong những trở ngại khiến nhiều người chơi băn khoăn. Trong bài viết này, Hải Dương News sẽ hướng dẫn bạn cách thiết lập Valorant cho các thiết bị có cấu hình thấp để tăng FPS đáng kể và có được trải nghiệm chơi game mượt mà nhất.
 Cách thiết lập Valorant cho thiết bị cấu hình thấp để tăng FPS đáng kể
Cách thiết lập Valorant cho thiết bị cấu hình thấp để tăng FPS đáng kể
Nguyên nhân gây lag khi chơi Valorant?
Có nhiều lý do khiến bạn có thể gặp hiện tượng lag khi chơi Valorant. Dưới đây là một số lý do phổ biến nhất:
Cấu hình máy tính của bạn không đáp ứng yêu cầu tối thiểu để chơi Valorant. “Valorant” là trò chơi yêu cầu cấu hình máy tính cao. Nếu máy tính của bạn không đáp ứng được yêu cầu tối thiểu, bạn có thể gặp tình trạng giật lag.
Mạng không ổn định. Valorant là một trò chơi yêu cầu kết nối internet tốt nên nếu kết nối internet của bạn không ổn định, bạn có thể gặp hiện tượng lag.
Ngoài ra còn rất nhiều ứng dụng khác đang chạy ngầm. Nếu bạn có nhiều ứng dụng khác chạy ẩn khi đang chơi Valorant, chúng có thể chiếm tài nguyên hệ thống và gây ra hiện tượng giật lag.
Đồ họa lỗi thời của ô tô. Trình điều khiển đồ họa là phần mềm cho phép máy tính của bạn giao tiếp với card đồ họa. Nếu trình điều khiển card đồ họa của bạn đã lỗi thời, bạn có thể gặp hiện tượng giật lag khi chơi Valorant.
Chơi trên một máy chủ quá xa. Valorant có nhiều máy chủ khác nhau trên khắp thế giới. Nếu bạn chơi trên máy chủ quá xa, bạn có thể gặp hiện tượng lag do độ trễ cao.
Cách thiết lập Valorant cho thiết bị có cấu hình thấp
Vào cài đặt tăng mức FPS trong game Valorant
Bấm ESC (hoặc nhấn nút bánh răng ở góc trên bên phải màn hình)
Sau đó màn hình menu hiện ra, nhấn vào Cài đặt
Đặt trong phần Chung


Độ phân giải: Chọn độ phân giải phù hợp với thiết bị của bạn. Độ phân giải càng thấp thì game càng mượt nhưng đồ họa sẽ xấu đi đáng kể nên hãy chọn cái phù hợp nhất. Trong trường hợp này tôi đặt nó ở mức 1600 x 900. Cuối bài mình sẽ chụp một số bức ảnh sử dụng các cài đặt này để người dùng có thể nhìn trực quan.


Chế độ hiển thị: Chọn Toàn màn hình để Windows tập trung tài nguyên vào đó.


Phương pháp tỷ lệ khung hình: Chọn phần đệm


Đặt ở phần chất lượng đồ họa


- Chất lượng vật liệu: Chọn Thấp giúp giảm tác động của vật liệu tạo nên súng hoặc khung cảnh xung quanh.
- Chất lượng họa tiết: Chọn Thấp để giúp giảm họa tiết đồ họa.
- Chất lượng chi tiết: Chọn Thấp để giúp giảm chi tiết hình ảnh không cần thiết.
- Chất lượng UI: Chọn Thấp sẽ giúp giao diện người dùng đơn giản hơn.
- Làm mờ nét ảnh: Chọn Tắt để tắt tính năng xử lý hình ảnh quá chi tiết.
- Đồng bộ dọc: Chọn Tắt để hạn chế độ trễ do đồng bộ dọc gây ra.


- Khử răng cưa: Đặt thành MSAA 4x để tránh làm mờ các cạnh của màn hình.
- Lọc bất đẳng hướng: Giảm xuống 1x để tránh độ trễ vì tính năng này cải thiện độ rõ nét của hình ảnh khi nhìn từ bên cạnh.
- Cải thiện độ rõ nét: Bật để hiển thị rộng hơn.
- Hình ảnh skin súng nâng cao (góc nhìn thứ nhất): Nếu bạn không có skin súng, tính năng này sẽ tắt và bạn không cần xem nó.
- Bloom: Điều chỉnh Off để giảm độ sắc nét của đồ họa.
- Biến dạng: Tắt vì tính năng này làm giảm khả năng hiển thị.
- First Person Shading: Tắt để giảm nhiệt độ máy tính.
Hy vọng bài viết trên sẽ giúp bạn thiết lập được mức cấu hình phù hợp cho bản thân để có trải nghiệm chơi game tuyệt vời.