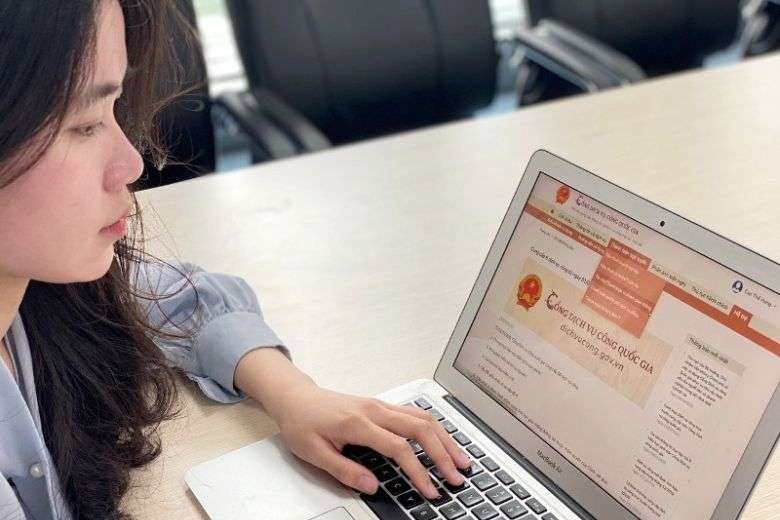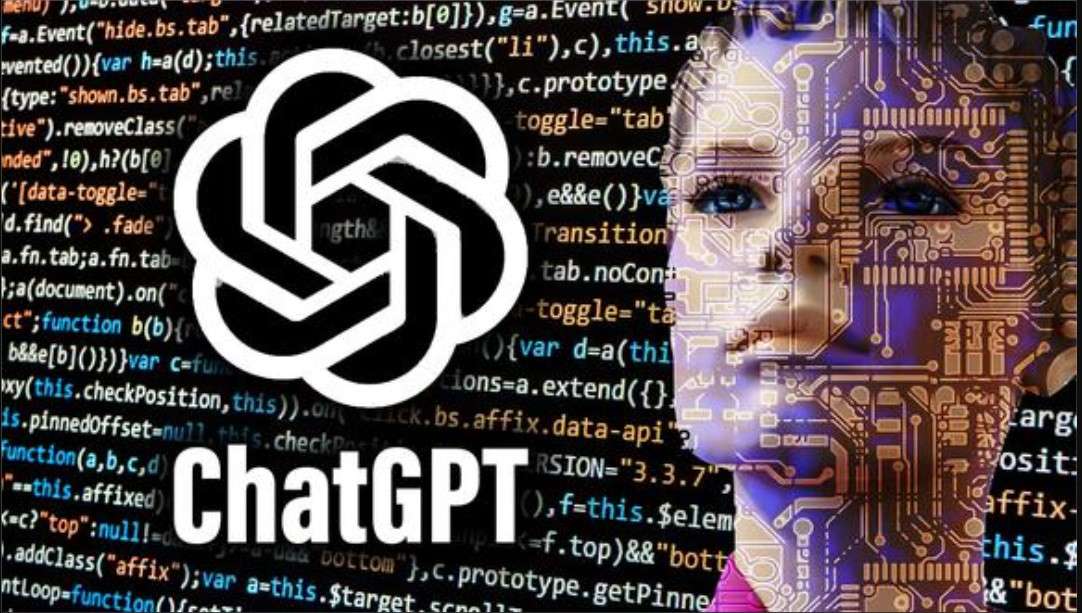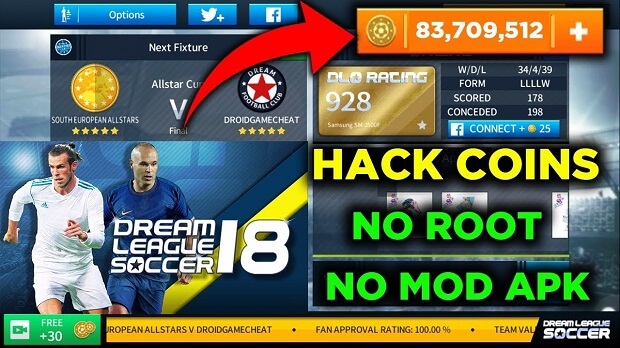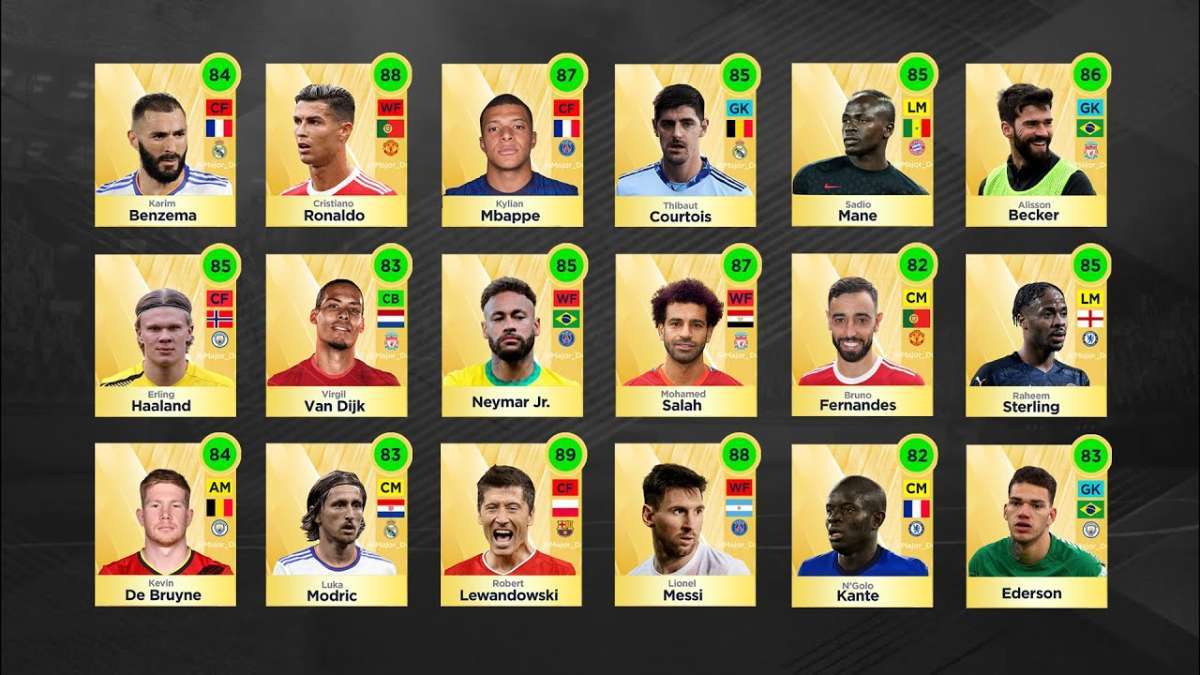Thời gian gần đây, các tuyến cáp quang biển APG gặp sự cố khiến đường truyền mạng chậm và không ổn định. Vậy làm thế nào để khắc phục mạng WiFi chậm nhanh chóng và dễ dàng? Tuy nhiên, đây chỉ là một trong những nguyên nhân khiến Wifi chậm. Nếu bạn gặp phải sự cố này, đừng vội tức giận mà hãy tham khảo những cách khắc phục/khắc phục Wifi chậm, lag trên máy tính và điện thoại dễ dàng và nhanh chóng của Hải Dương News.
 Tại sao mạng không dây chậm?
Tại sao mạng không dây chậm?
Độ trễ chậm của wifi là gì?
Tình trạng Wifi chậm là khi kết nối mạng WiFi trên một thiết bị (ví dụ: điện thoại, máy tính, máy tính bảng) bị gián đoạn và chậm trễ trong việc truyền dữ liệu.
Điều này thường dẫn đến trải nghiệm mạng kém, chẳng hạn như tải tệp xuống chậm, xem video bị trễ, chơi trò chơi trực tuyến bị lag và khó duyệt web.
Nguyên nhân khiến tốc độ wifi chậm là gì?
Có nhiều nguyên nhân khiến Wifi chậm, lag. Dưới đây là một số lý do phổ biến:
- Tốc độ Internet yếu: Nếu tốc độ Internet không đủ nhanh cho nhu cầu sử dụng thì Wifi sẽ chậm, gây ra hiện tượng giật lag khi truy cập mạng.
- Cáp quang bị hỏng: Đây là một trong những nguyên nhân phổ biến khiến kết nối internet của bạn bị gián đoạn. Khi cáp quang bị đứt, tín hiệu không thể truyền qua khiến kết nối internet bị gián đoạn hoặc mất hoàn toàn.
- Tranh chấp kênh: Khi nhiều thiết bị trong một khu vực sử dụng chung một kênh Wifi, việc tranh chấp có thể làm giảm hiệu suất và gây tắc nghẽn khiến Wifi bị chậm, lag.
- Độ dày của tường và vật cản: Tường và vật cản trong nhà bạn (chẳng hạn như tường, cửa sổ kính, gương hoặc đồ nội thất) có thể làm suy giảm tín hiệu Wifi và gây ra hiện tượng chập chờn, chậm trễ kết nối.
- Lỗi thiết bị Wifi: Có thể thiết bị Wifi hoặc modem bị lỗi hoặc yêu cầu cập nhật phần mềm khiến Wifi bị chậm, lag.
- Số lượng thiết bị kết nối: Khi có quá nhiều thiết bị kết nối cùng một Wifi cùng lúc, băng thông sẽ bị chia sẻ dẫn đến tốc độ chậm, lag.
- Vùng phủ sóng hạn chế: Khi vùng phủ sóng Wifi bị hạn chế, tín hiệu sẽ yếu dẫn đến kết nối chậm và lag.
- Vi-rút và phần mềm độc hại: Một số vi-rút hoặc phần mềm độc hại có thể chiếm tài nguyên mạng, ảnh hưởng đến tốc độ và hiệu suất Wifi.

 Nguyên nhân khiến tốc độ wifi chậm là gì?
Nguyên nhân khiến tốc độ wifi chậm là gì?
Cách khắc phục sự cố mạng yếu và WiFi chậm
Mạng thường yếu và không ổn định khiến người dùng khó chịu. Hãy xem các phương pháp sau để khắc phục lỗi WiFi:
kiểm tra tín hiệu
Nếu bạn gặp tình trạng kết nối chậm khi xem phim hoặc tải tài liệu trên điện thoại hoặc máy tính, có thể là do tín hiệu mạng ở khu vực đó yếu hoặc quá chậm. Để giải quyết vấn đề này, bạn có thể sử dụng ứng dụng Trình phân tích WiFi (dành cho nền tảng Android) hoặc ứng dụng XYZ (dành cho nền tảng iOS).
Những ứng dụng này sẽ giúp bạn kiểm tra và đo tốc độ mạng trong khu vực của bạn. Bằng cách này, bạn có thể xác định nguyên nhân gây ra sự chậm trễ và nâng cấp mạng của mình để cải thiện trải nghiệm Internet.
Sử dụng thiết bị lặp WiFi
Giải pháp tiếp theo bạn có thể thử để khắc phục tốc độ mạng chậm là sử dụng bộ lặp WiFi. Ưu điểm của sản phẩm này là cấu trúc nhỏ gọn và hình thức đẹp. Nó tăng cường độ và phạm vi tín hiệu WiFi của bộ định tuyến, cung cấp vùng phủ sóng rộng hơn và đảm bảo tín hiệu ổn định hơn. Bộ lặp WiFi đặc biệt hữu ích cho những ngôi nhà lớn hoặc tòa nhà cao tầng, nơi có nhiều thiết bị kết nối mạng cùng một lúc.
Ngoài ra, bạn cũng nên cân nhắc sử dụng USB WiFi để hỗ trợ các thiết bị điện tử có khả năng thu và phát WiFi ổn định nhất. Điều này giúp tránh tình trạng chập chờn, lag khi sử dụng mạng. Những cải tiến này sẽ đảm bảo mạng của bạn chạy trơn tru và cải thiện hiệu quả trải nghiệm kết nối internet của bạn.
Khởi động lại bộ định tuyến
Bộ định tuyến là thiết bị mạng quan trọng, thường xuyên được sử dụng trong gia đình và có thể bị quá tải, dẫn đến lỗi và đường truyền không ổn định. Nếu bạn gặp phải tình trạng tốc độ WiFi chậm và tín hiệu yếu, hãy thử khởi động lại bộ định tuyến để giải quyết sự cố.
Khởi động lại bộ định tuyến của bạn rất đơn giản: tắt hoàn toàn trong 5 đến 10 phút, sau đó tháo pin và dây nguồn (nếu có) và đợi một lúc trước khi bật lại. Việc reset lại toàn bộ hệ thống sẽ giúp làm mới cấu hình và giải quyết một số vấn đề liên quan đến tín hiệu WiFi. Hãy thử phương pháp này để cải thiện hiệu suất và độ ổn định của mạng WiFi tại nhà của bạn.
Kiểm soát băng thông mạng
Ngoài tín hiệu WiFi yếu, việc tải và thực hiện quá nhiều tác vụ nặng cũng có thể ảnh hưởng đến kết nối mạng. Nếu bạn gặp tình trạng giật lag khi xem phim hoặc chơi game dung lượng lớn thông qua IDM, hãy kiểm tra xem thiết bị máy tính của bạn có bị quá tải hay không.
Để khắc phục, bạn có thể làm như sau:
– Đóng tất cả các ứng dụng không cần thiết đang chạy ngầm. – Giảm tải tác vụ bằng cách đóng các ứng dụng nặng đang chạy trên máy tính. – Hãy cân nhắc việc nâng cấp phần cứng hoặc nâng cấp kết nối internet để cải thiện hiệu suất hoạt động của máy tính và tốc độ tải xuống. – Sử dụng IDM để quản lý và tối ưu quá trình tải file dung lượng lớn, giúp tăng tốc độ và giảm thiểu độ trễ.
Đặt IP tĩnh
Đôi khi, tín hiệu mạng WiFi mạnh nhưng kết nối mạng lại yếu do có quá nhiều thiết bị kết nối vào hệ thống cùng một lúc. Bạn có thể giải quyết tình huống này bằng cách đặt IP tĩnh và kiểm tra địa chỉ IP của thiết bị (chẳng hạn như máy tính xách tay, điện thoại thông minh hoặc thiết bị khác) được sử dụng để truy cập mạng.
Đặt IP tĩnh như sau:
Bước 1: Nhấp chuột phải vào biểu tượng trên thanh tác vụ và chọn “Mở Trung tâm mạng và chia sẻ”.
Bước 2: Trong cửa sổ “Open Network and Sharing Center” hiện ra, bạn click vào mạng WiFi bạn đang sử dụng và chọn “Properties”.
Bước 3: Trong cửa sổ Thuộc tính WiFi, tìm và nhấp vào Giao thức Internet Phiên bản 4 (TCP/IPv4), sau đó chọn Thuộc tính.
Bước 4: Chọn “Sử dụng địa chỉ IP sau” và điền các thông số cần thiết, ví dụ: Địa chỉ IP: 192.168.1.96, Subnet Mask: 255.255.255.0.
Bước 5: Trong phần “Sử dụng các địa chỉ máy chủ DNS sau”, bạn có thể sử dụng máy chủ DNS của Google bằng cách điền vào 8.8.8.8 và 8.8.4.4.
Vị trí bộ định tuyến WiFi cần được đặt lại
Vị trí đặt router là yếu tố quan trọng trong việc lan tỏa sóng WiFi khắp nhà và đảm bảo tốc độ kết nối mạng tối ưu. Nếu bộ định tuyến được đặt ở một góc khuất, gần một góc nhà hoặc một bức tường, tín hiệu WiFi có thể bị ảnh hưởng, dẫn đến mạng không liên tục và đường truyền chậm. Do đó, hãy đặt bộ định tuyến của bạn ở vị trí thoáng, cao để tránh chặn sóng và đảm bảo đường truyền mạng tốt đến tất cả các thiết bị của bạn.
Điều chỉnh hướng ăng-ten phát sóng của bộ định tuyến
Để tối đa hóa khả năng chuyển tiếp giữa bộ phát và bộ thu WiFi, hãy đảm bảo chúng hoạt động trên cùng một mặt phẳng thẳng đứng. Việc đặt hai ăng-ten vuông góc với nhau (một ngang, một dọc) là rất quan trọng để cải thiện hiệu suất truyền WiFi.
Kiểm tra xem có ai đang sử dụng WiFi “chùa” không
Nếu mạng WiFi của bạn không ổn định hoặc tín hiệu kết nối yếu có thể do nhiều người sử dụng cùng lúc. Để giải quyết vấn đề này, hãy đảm bảo bạn có mật khẩu WiFi mạnh và không chia sẻ mật khẩu đó với người lạ.
Tránh sử dụng mật khẩu “chùa” và sử dụng các ứng dụng kiểm tra thiết bị kết nối mạng để phát hiện điểm bất thường. Đồng thời, bạn cũng có thể theo dõi đèn hiệu trên bộ định tuyến của mình để xác định xem có thiết bị nào được kết nối với mạng của bạn hay không. Nếu bạn phát hiện các thiết bị lạ, hãy kiểm tra để đảm bảo rằng bạn chỉ cho phép các thiết bị kết nối với mạng WiFi của mình.
WiFi báo lỗi truy cập bị hạn chế
Để khắc phục mạng WiFi chậm, tín hiệu yếu hoặc bị hạn chế truy cập, bạn có thể làm theo các bước sau:
Bước 1: Sử dụng tổ hợp phím Windows + R rồi gõ “cmd” rồi nhấn phím Enter để mở dấu nhắc lệnh.
Bước 2: Nhập lệnh “ipconfig /release” trong cửa sổ nhắc lệnh và nhấn Enter để giải phóng địa chỉ IP hiện tại.
Bước 3: Tiếp theo, nhập lệnh “ipconfig /renew” và nhấn Enter để yêu cầu router gán lại địa chỉ IP cho máy tính.
Bước 4: Sau khi hoàn thành, gõ lệnh “exit” để thoát khỏi dấu nhắc lệnh.
Vì vậy, việc giải phóng và gán lại địa chỉ IP sẽ giúp khắc phục một số vấn đề liên quan đến mạng WiFi chậm, yếu và tình trạng lỗi truy cập bị hạn chế.
Thay cáp mạng
Cáp mạng là dây dẫn bện làm bằng vật liệu kim loại hoặc hợp kim (cáp đồng và cáp quang) và được bọc một lớp vỏ cách điện ở bên ngoài. Đây là phần cứng giúp kết nối mạng đó với các thiết bị mạng khác hoặc kết nối hai hay nhiều máy tính để chia sẻ máy in, máy scan,…
Vì vậy, nếu cáp mạng cũ, đứt, hư hỏng sẽ khiến tín hiệu WiFi yếu và tốc độ mạng chậm. Các loại cáp mạng là: CAT 5, CAT 5E, CAT 6/6A.
- CAT 5: Tốc độ truyền tối đa chỉ 100 Mbps.
- CAT-5E: Tốc độ truyền tối đa cao gấp 10 lần so với tốc độ 1.000 Mbps của CAT 5, loại cáp phổ biến nhất hiện nay.
- CAT 6/6A truyền dữ liệu tương đối ổn định và có khoảng cách truyền dài hơn các loại cáp khác. Tốc độ truyền nhanh nhất của cáp lên tới 10.000 Mbs.
Nếu vẫn không giải quyết được vấn đề mạng WiFi chậm thì nguyên nhân có thể là do cáp quang có vấn đề. Hãy thử thay đổi cáp mạng sang cáp mạng CAT-5E hoặc CAT 6/6A để hỗ trợ hiệu suất kết nối tốt hơn và tốc độ mạng thứ hai ổn định hơn, từ đó nâng cao hiệu quả công việc.
Trên đây là hướng dẫn cách khắc phục mạng WiFi chậm tại nhà nhanh chóng và dễ dàng. Hy vọng những thông tin trên có thể giúp bạn phần nào khắc phục được tình trạng mạng chậm. Tôi chúc bạn thành công.